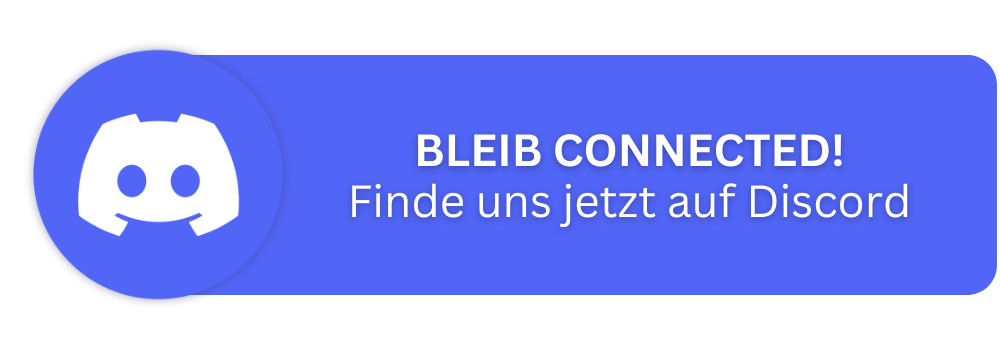
Staffelfinale
Am 13.12.2011 wurde Animes.so gegründet. Eine lange Reise haben wir seither durchlebt und viele Höhen und Tiefen erfahren. Viele Freundschaften wurden hier geknüpft und viele Geschichten erzählt. Nun, nach mittlerweile 13 Jahren, ist der Zeitpunkt gekommen, Lebewohl zu sagen. Animes.so wurde zu einem Wrack, das sich nicht mehr über Wasser halten kann, und deshalb haben wir uns schweren Herzens dazu entschlossen, die Reise zu beenden.
Wir möchten uns bei jedem bedanken, der uns auf dieser Reise begleitet hat, bei jedem, der uns unterstützt und supportet hat. Ohne euch wären wir niemals so weit gekommen. Arigatou Gozaimasu! Ihr wart für uns eine einzigartige und tolle Community, die wir niemals vergessen werden. Wir hoffen, dass ihr bald ein neues Zuhause findet, wo man euch herzlich empfängt und wo ihr auch neue Freunde finden könnt. Dies ist keine leichte Entscheidung, aber wir denken, dass dies ein würdiger Abschluss ist.
Vielen Dank für alles und lebt wohl!
